Magento 2 CE Installation On A Bare Ubuntu Server - Part 2
This is the continuation of Magento 2 CE Installation On A Bare Ubuntu Server - Part 1.
Install Git and Composer.
We need Git to clone Magento 2’s source code from the repo. Composer is needed to upgrade and update Magento’s library. Get Git first,
sudo apt-get update sudo apt-get install curl php5-cli gitDownload and Install Composer. Code is one line in the terminal.
curl -sS https://getcomposer.org/installer | sudo php -- --install-dir=/usr/local/bin --filename=composerTo test installation, run
composerYou should see this on your terminal,
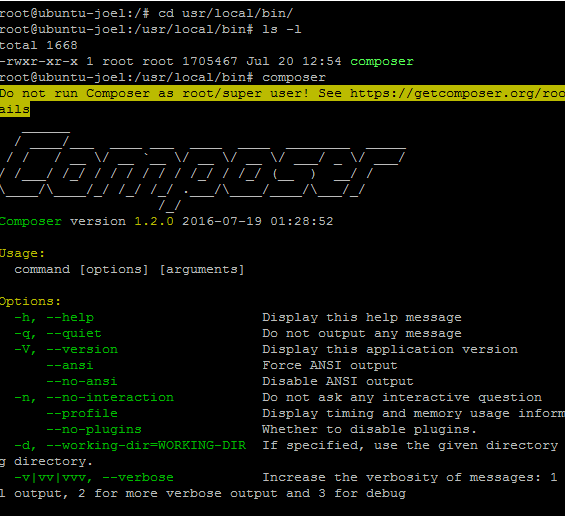
Get authentication key to use Composer on Magento repo.
We need to generate an auth key-pair to use Composer on Magento repo. See here for the latest instructions. Once you have you’re auth key generated from the Magento site, create an auth.json file inside .composer folder.
nano /root/.composer/auth.jsonCopy and paste the contents below into the file. Make sure to replace the keys accordingly with your generated auth key.
{ "http-basic": { "repo.magento.com": { "username": "<your public key>", "password": "<your private key>" } } }Configure Apache server to run Magento 2.
We need to configure Apache to properly redirect and rewrite the incoming traffic. Create a virtual host file for Apache using the following command. We need to create a new Apache config file.
nano /etc/apache2/sites-available/magento.confInside this file, copy and paste our setup options into the nano interface.
<VirtualHost *:80> DocumentRoot /var/www/public <Directory /var/www/public/> Options Indexes FollowSymLinks MultiViews AllowOverride All </Directory> </VirtualHost>Save and close the new config file. Next, we have to tell Apache to use the new config file, and to ignore the default one. Execute the following commands below:
sudo a2ensite magento.conf sudo a2dissite 000-default.confThen, reload Apache server.
sudo service apache2 reloadClone Magento repo from Github.
Create a “public” folder and change directory to the public folder. We configured this folder from the previous step to be Apache server’s root.
mkdir /var/www/public cd /var/www/publicNext run the command to pull from Magento’s Github repo.
git clone https://github.com/magento/magento2.git magentoChange directory into the created folder “magento”.
cd magentoThen run Composer install. This will read the composer.json file and pull all the dependencies from the repo.
composer installCreate a database.
Next is to create a database that will be used by the Magento web application. Let’s name it “magento”. Magento uses MySQL to store almost all the data associated with the site.
mysql -u root -pNext, execute the command below to create the database.
CREATE DATABASE magento;Change file permissions.
By default, “Admin” user is the owner of all magento files on our server and Apache web server runs on behalf of “www-data” user. It is important to execute this command to change file permisions.
chown -R admin:www-data /var/www/public/magento find /var/www/public/magento -type f -print0 | xargs -r0 chmod 640 find /var/www/public/magento -type d -print0 | xargs -r0 chmod 750 chmod -R g+w /var/www/public/magento/{pub,var}Also, since this is a web interface installation, I need to change the write permissions for app/etc and vendor/
chmod -R g+w /var/www/public/magento/{app/etc,vendor}Finally, perform the web interface installation.
Open a browser and go to, http://{youserverip}/magento. This will load a web page asking for your confirmation to agree w/ Magento’s “terms & conditions”. Click agree and follow the rest of the guided installation wizard. On one of the steps, you’ll be asked to enter the database info so Magento can connect to the database you created on step 5.
Back to Part 1 ->

